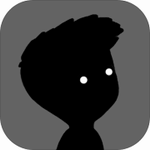阿里旺旺客服设置自动回复 阿里旺旺客服设置自动回复教程
作者:佚名 来源:星空下载站 时间:2017-06-01
阿里旺旺是淘宝卖家和买家的一个绿色交流区域,如何做好一个好的卖家让买家能够第一时间度我们的产品长生欲望,从而购买。那么阿里旺旺客服设置自动回复呢?接下来,小编将会教大家阿里旺旺客服设置自动回复,阿里旺旺客服设置自动回复教程。
阿里旺旺客服设置自动回复教程
阿里旺旺客服设置自动回复步骤一:设置阿里旺旺的自动回复选项需要我们打开阿里旺旺的“系统设置”选项。一般我们选择阿里旺旺图标,鼠标右键点击就可以出现系统设置。
阿里旺旺客服设置自动回复步骤二:成功选择“系统设置”之后我们需要在弹出的界面看到“客服设置”。
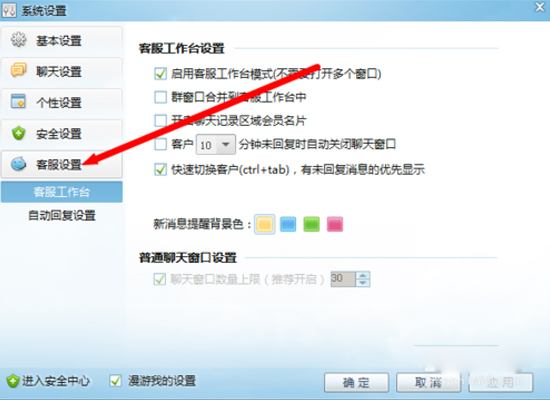
阿里旺旺客服设置自动回复步骤三:选择“客服设置”之后我们可以看到两个选项。一个是“客服工作台”,一个是“自动回复设置”。选择“自动回复”选项。
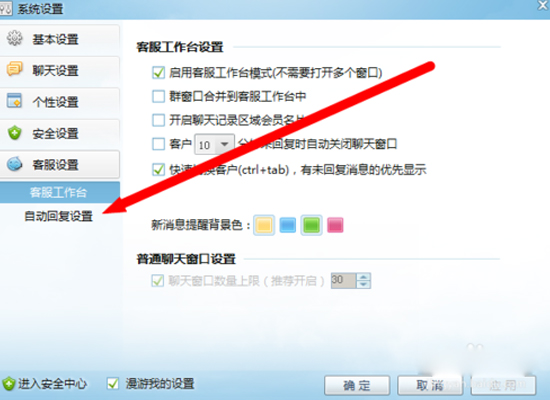
阿里旺旺客服设置自动回复步骤四:选择“自动回复”之后我们就可以设置自动回复短语,在空白界面输入自己需要自动回复的短语。选择保存就可以了。
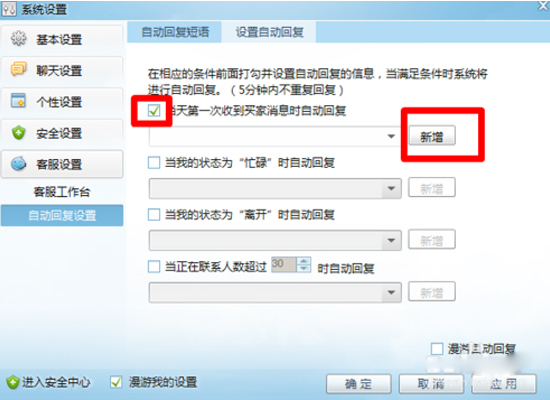
阿里旺旺客服设置自动回复步骤五:与此同时我们可以设置多个要求的自动回复用语,我们选择“新增”选项。选择“新增”选项之后我们继续选择右侧“添加”
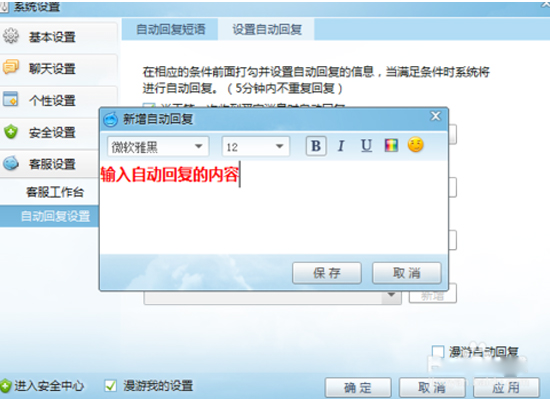
阿里旺旺客服设置自动回复步骤六:选择成功之后在这里也可以输入自己的需要自动回复的用语,这里和步骤四不同的是可以设置第一次联系我们旺旺和第二次联系旺旺的自动回复用语。
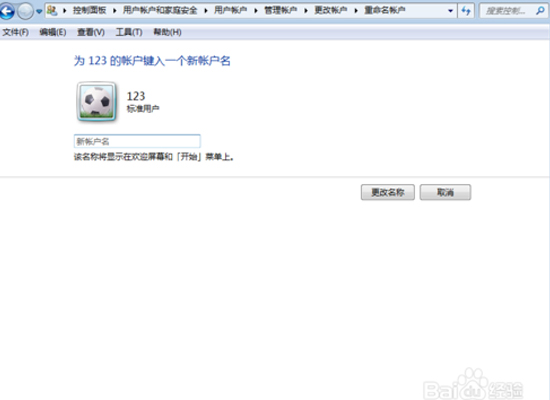
阿里旺旺客服设置自动回复步骤七:设置成功之后我们就可以顺利的选择保存,同时选择“确定”和“应用”选项就可以顺利的成功了。
以上就是小编为大家介绍的“阿里旺旺客服设置自动回复,阿里旺旺客服设置自动回复教程”,希望可以帮助到大家!
相关阅读
- 逃离鸭科夫M1A腰射流配件怎么搭配 逃离鸭科夫M1A腰射流配件搭配攻略
- 星露谷物语绿雨事件怎么攻略 星露谷物语绿雨事件攻略方法
- 胜利女神新的希望小红帽魔方怎么搭配 胜利女神新的希望小红帽魔方搭配推荐
- 逃离鸭科夫厂区办公室钥匙在哪 逃离鸭科夫厂区办公室钥匙刷新位置分享
- 逃离鸭科夫强力武器有哪些 逃离鸭科夫强力武器推荐
- 逃离鸭科夫星际领航保险箱钥匙怎么获得 逃离鸭科夫星际领航保险箱钥匙获取方法
- 原神秘闻馆奈芙尔私房钱在哪 原神秘闻馆奈芙尔私房钱位置分享
- 逃离鸭科夫怎么回档 逃离鸭科夫回档方法
- 逃离鸭科夫橡胶工作服怎么解锁 逃离鸭科夫橡胶工作服解锁方法
- 逃离鸭科夫星际领航任务怎么做 逃离鸭科夫星际领航任务完成攻略