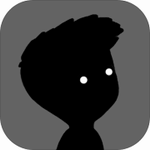爱奇艺怎么录制小视频 爱奇艺怎么录制小视频步骤
作者:佚名 来源:星空下载站 时间:2017-06-01
很多软件都可以制作属于自己的视频片段,爱奇艺也可以做到这一点,而且制作起来比较方便,而且还可以直接保存在网络上,你想要查阅的时候,直接可以看到。那么爱奇艺怎么录制小视频呢?接下来,小编将会教大家爱奇艺怎么录制小视频, 爱奇艺怎么录制小视频步骤。
爱奇艺怎么录制小视频
爱奇艺怎么录制小视频步骤一:我们百度一下【爱奇艺】,然后点击进入爱奇艺官网
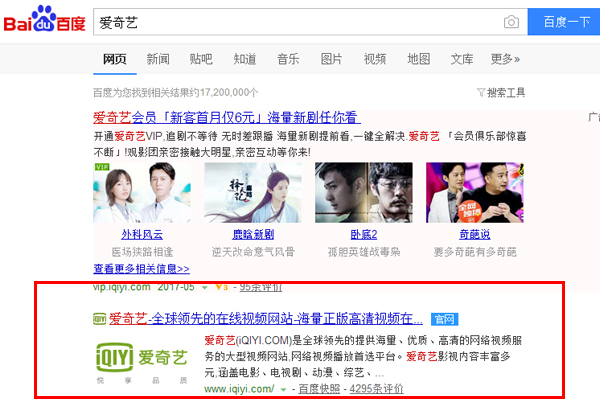
爱奇艺怎么录制小视频步骤二:进入爱奇艺之后,我们点击【登录】按钮,输入自己的爱奇艺帐号与密码登录网站
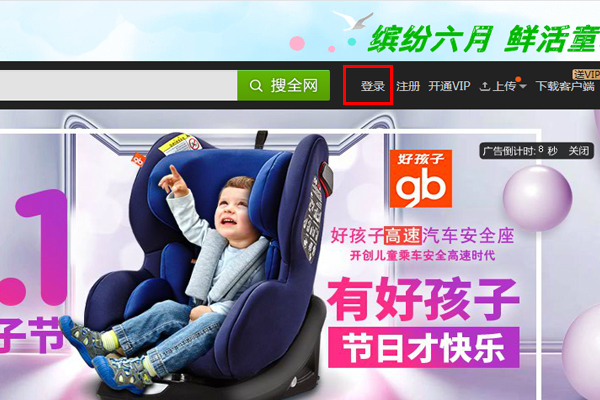
爱奇艺怎么录制小视频步骤三:登录完毕之后,我们点击【上传】,然后我们可以在里面看到比较多的选项,我们选择【制作视频】
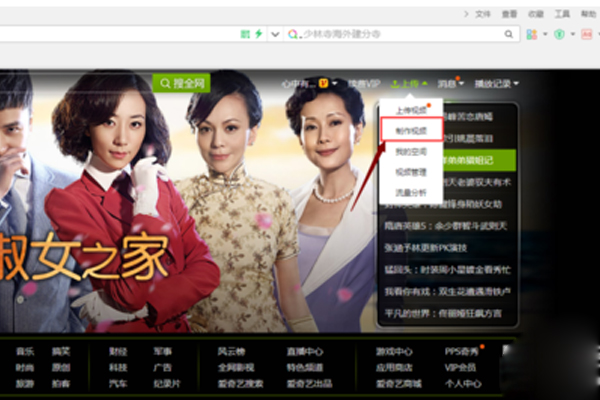
爱奇艺怎么录制小视频步骤四:这个时候,我们可以选择一个小视频的模版
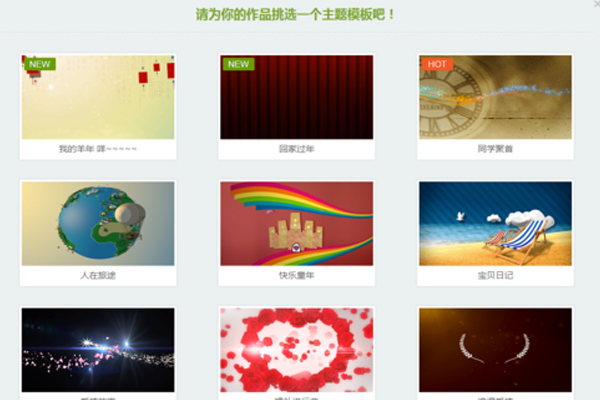
爱奇艺怎么录制小视频步骤五:选择之后,我们需要为视频起一个名字,在如图示位置输入你想要为你的作品起的名字
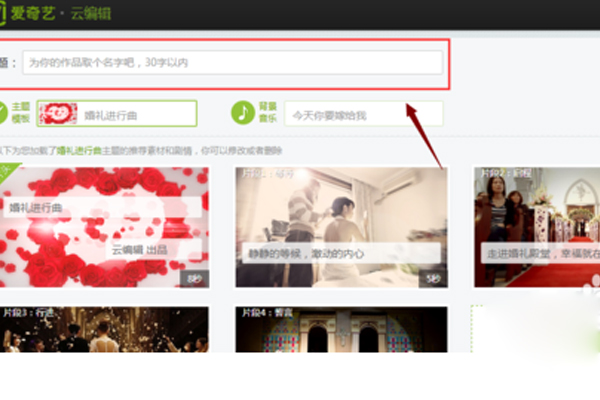
爱奇艺怎么录制小视频步骤六:名字起好之后,就是选择背景音乐了,我们点击背景音乐,然后在其中选择我们喜欢的背景音乐,点击确定
爱奇艺怎么录制小视频步骤七:背景音乐选择好以后,我们就可以开始制作我们的视频片段了。我们可以点击【添加视频或者图片】来帮助我们完成视频。当然之前的模版给的视频,我们都是可以删除的
爱奇艺怎么录制小视频步骤八:制作好以后,我们可以先预览,点击【全片预览】
爱奇艺怎么录制小视频步骤九:预览之后,如果觉得可以,我们可以点击提交
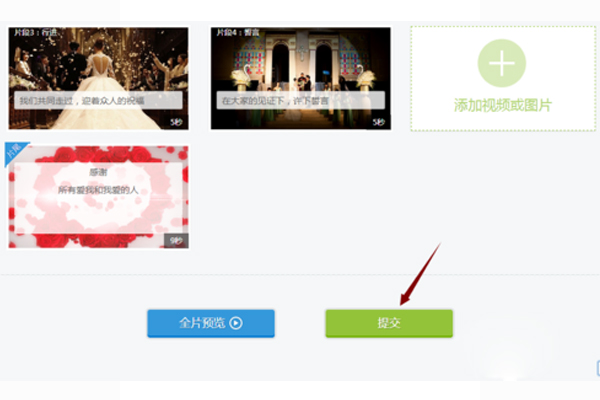
以上就是小编为大家介绍的“爱奇艺怎么录制小视频,爱奇艺怎么录制小视频步骤”,希望可以帮助到大家!