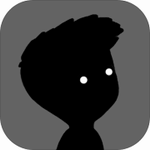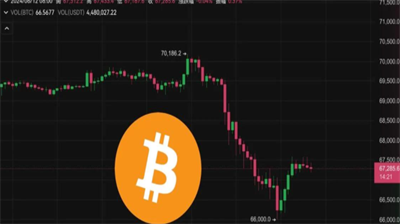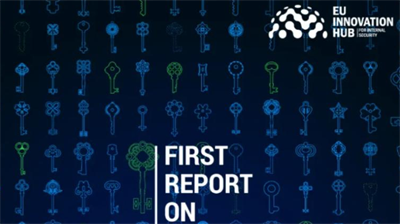怎么用电脑录制GIF图片
作者:佚名 来源:星空下载站 时间:2020-03-23
软件工具:GIF录制系统
1、打开GIF录制系统,这里是软件的工作界面,上边是参数设置,下方是录制设置,建议默认作者预设的参数。
首图和尾图是自己添加的,你也可以不添加,直接使用录制的视频内容
小编选择直接录制GIF,所以首图就不自己添加了,下方是全屏录制,如果你需要对电脑屏幕全部录制就选择第一个
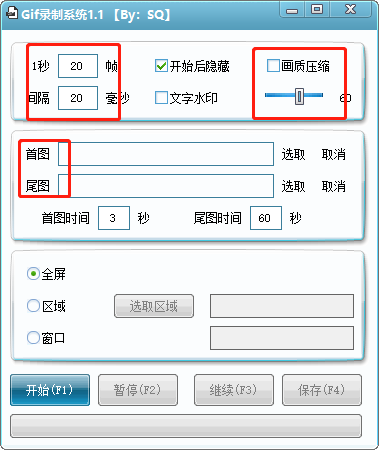
4、第二个是指定的区域,例如你仅仅需要录制一个小的区域就自己使用鼠标选择指定区域
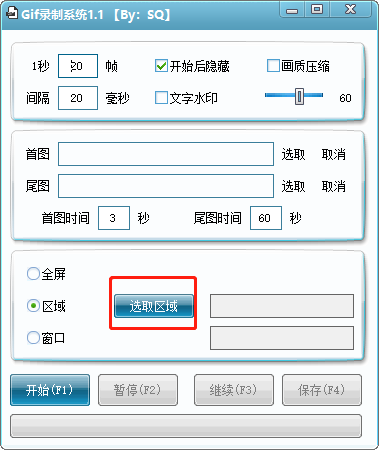
5、在选择区域的时候会出现一个白色的画布,画布区域就是当前已经选择的区域,点击“选取完毕”。提示“区域已经设置”说明你已经选择完毕,可以点击“开始”,随后软件就录制视频
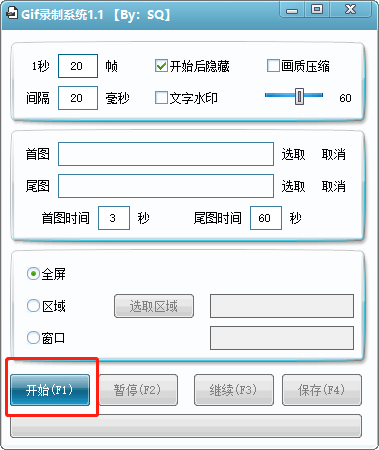
7、第三个是窗口录制,例如你的视频在播放器录制,那么就可以选择第三个录制方式,拖动“十字”图形到播放器窗口。鼠标左键拖动“十字”完毕就会提示“ Chrome Legacy Window”说明选择完毕,点击开始
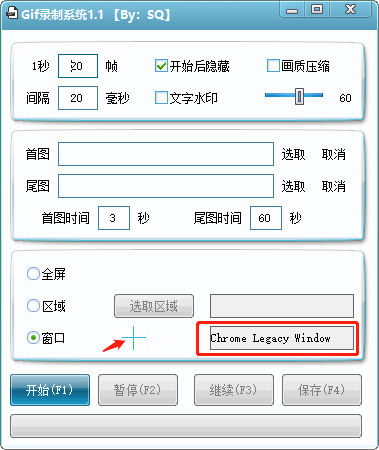
9、当你觉得录制完毕就点击“暂停”这样你的GIF就录制结束
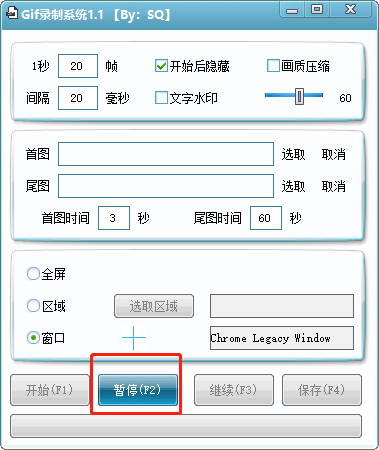
10、可以点击保存,随后软件就将GIF保存在电脑上,也可以点击继续录制
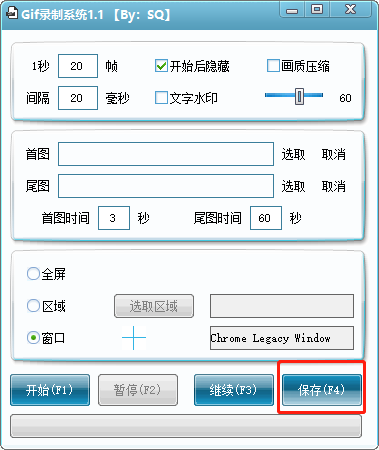
11、如图所示,进入保存设置的界面,现在你可以为GIF选择一个文件夹保存,也可以输入GIF文件名字
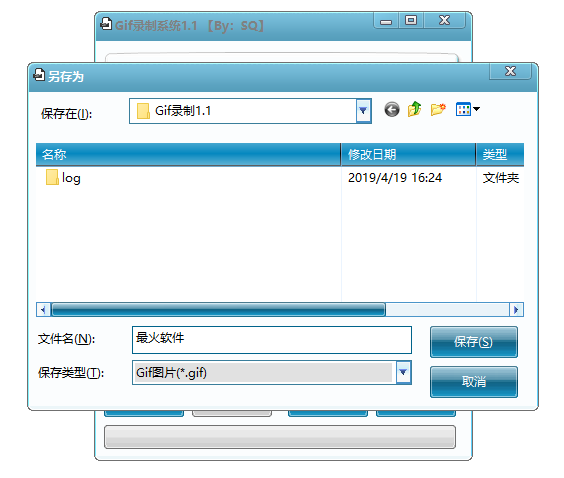
12、软件会显示保存进度,直到提示“保存成功”然后你的GIF就制作结束了,保存的GIF动图默认和主程序exe在同一个文件夹
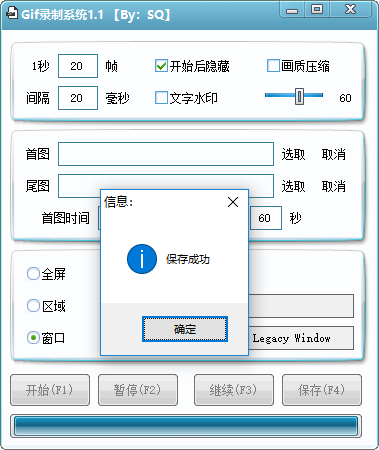
- 上一篇:怎么把抖音短视频设置为壁纸?
- 下一篇:微信赞赏码怎么打开,开通步骤是什么
相关阅读
- 逃离鸭科夫M1A腰射流配件怎么搭配 逃离鸭科夫M1A腰射流配件搭配攻略
- 星露谷物语绿雨事件怎么攻略 星露谷物语绿雨事件攻略方法
- 胜利女神新的希望小红帽魔方怎么搭配 胜利女神新的希望小红帽魔方搭配推荐
- 逃离鸭科夫厂区办公室钥匙在哪 逃离鸭科夫厂区办公室钥匙刷新位置分享
- 逃离鸭科夫强力武器有哪些 逃离鸭科夫强力武器推荐
- 逃离鸭科夫星际领航保险箱钥匙怎么获得 逃离鸭科夫星际领航保险箱钥匙获取方法
- 原神秘闻馆奈芙尔私房钱在哪 原神秘闻馆奈芙尔私房钱位置分享
- 逃离鸭科夫怎么回档 逃离鸭科夫回档方法
- 逃离鸭科夫橡胶工作服怎么解锁 逃离鸭科夫橡胶工作服解锁方法
- 逃离鸭科夫星际领航任务怎么做 逃离鸭科夫星际领航任务完成攻略