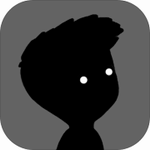DiskGenius无损分区大小怎么调整
作者:佚名 来源:星空下载站 时间:2019-10-19
DiskGenius无损分区是一种非常实用的磁盘分区管理功能。使用DiskGenius,您可以快速轻松地完成无损分区大小调整。那么如何调整DiskGenius无损分区的大小?小编在此页面中为您带来了详细信息。简介,让我们来看一下
DiskGenius无损分区大小怎么调整
要调整分区的大小,请选择要调整大小的分区,然后单击鼠标右键,在弹出菜单中选择“调整分区大小”菜单项,如下所示:
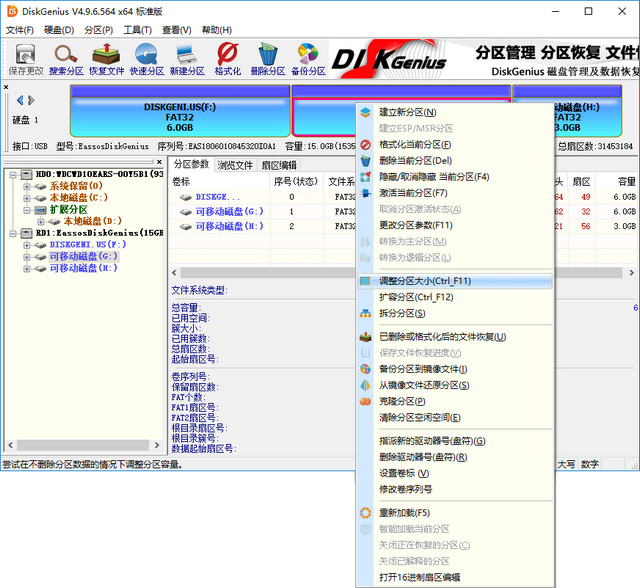
通常,调整分区的大小通常涉及两个或更多分区。例如,如果要扩大一个分区的大小,通常需要同时减小另一个分区的大小。如果减小一个分区的大小,通常必须扩大另一个分区的大小。
因此,在这两个或更多分区中,当使用DiskGenius进行分区调整时,是否应该首先选择该分区?
答案是,您应该首先选择一个需要调整的分区。下面,我们将使用一个示例来说明如何使用DiskGenius来调整分区的大小。
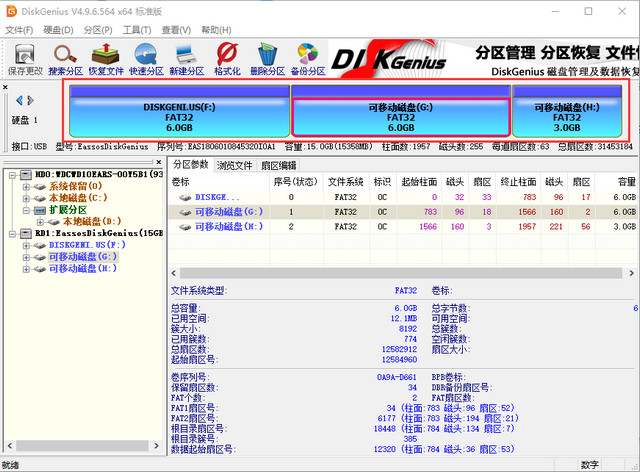
上图是移动硬盘的分区。假设我们要将G分区的大小调整为2G,将G分区调整的2G空间调整为F分区2G,并将H分区2G分配给
以下是使用DiskGenius无损分区调整的详细步骤:
1选择G分区,单击鼠标右键,然后选择用于调整分区大小的选项,如下所示:
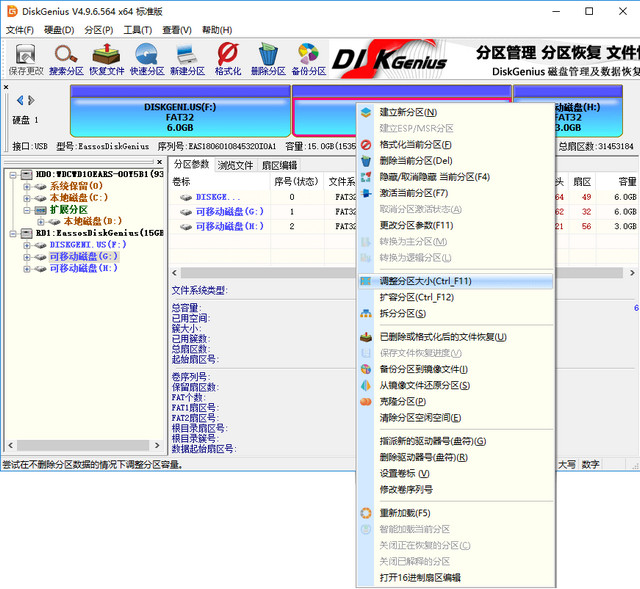
2在弹出的调整分区容量对话框中,设置各个分区大小调整选项,如下所示:
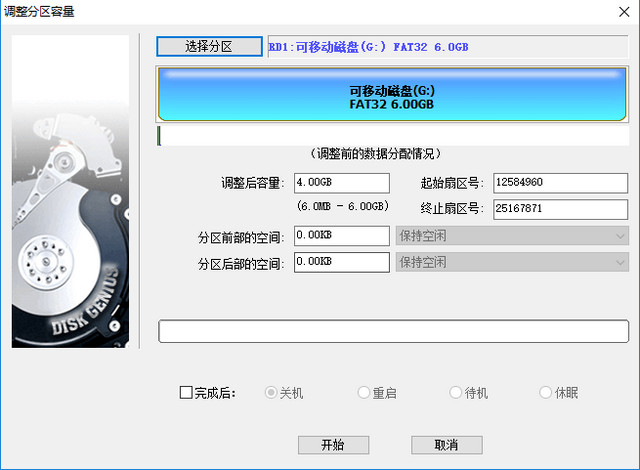
a。在分区前面的空间中,填写2GB,然后按Enter键或将输入切换到另一个编辑框。此时,DiskGenius显示如下:

b。显然,通常,我们不会让磁盘空间闲置,请单击背面的下拉框,然后选择“合并到F:”,如下所示;
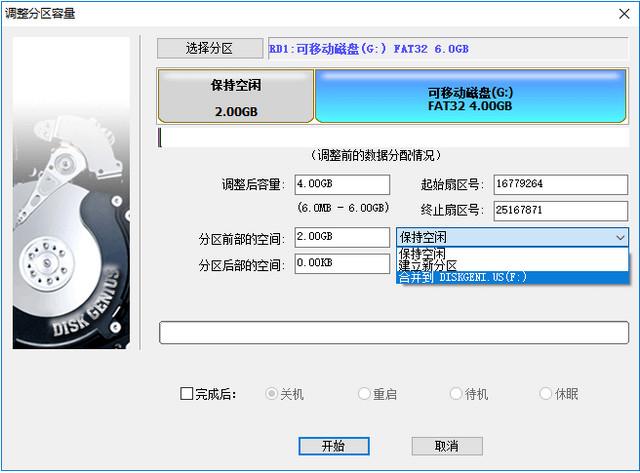
c。以相同的方式,调整分区背面的空间,将大小调整为2GB,然后调整选项以合并到H:如下所示:
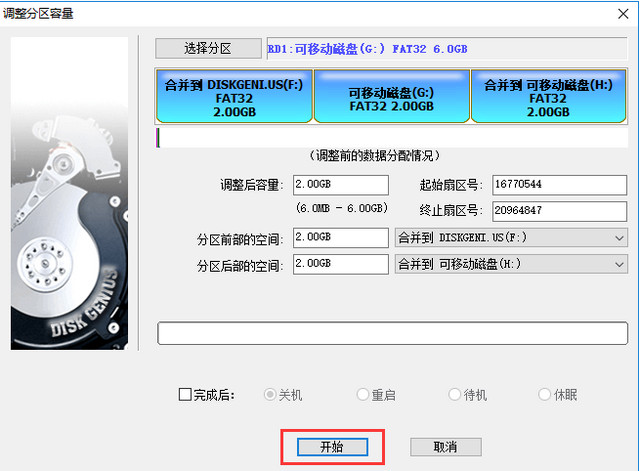
3单击开始按钮,DiskGenius将首先显示一个提示窗口,显示此无损分区调整的操作步骤和一些注意事项,如下所示:
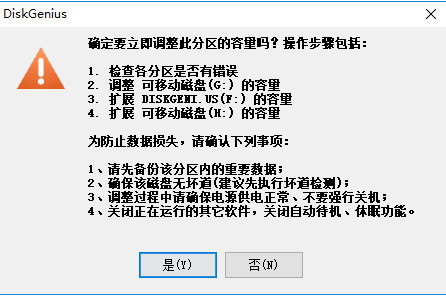
4单击是按钮,DiskGenius将开始分区无损调整操作。在调整过程中,将详细显示当前的操作信息,如下所示:
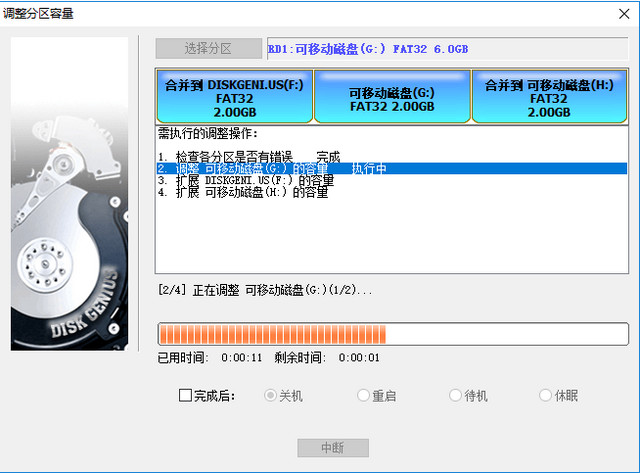
5调整分区后,单击“完成”按钮以关闭“调整分区容量”对话框,如下所示:
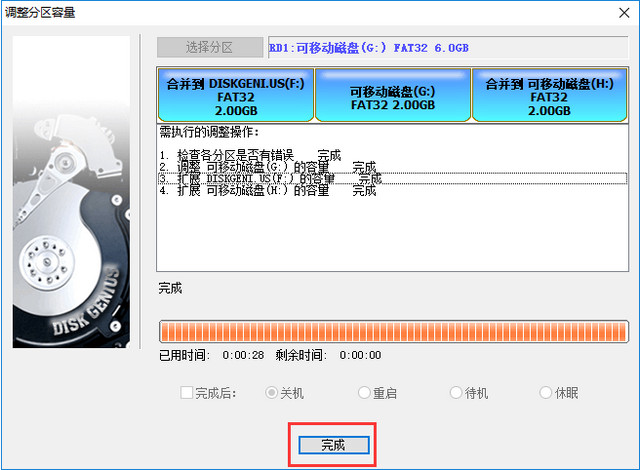
您可以看到磁盘分区的容量已成功调整!如下图所示:
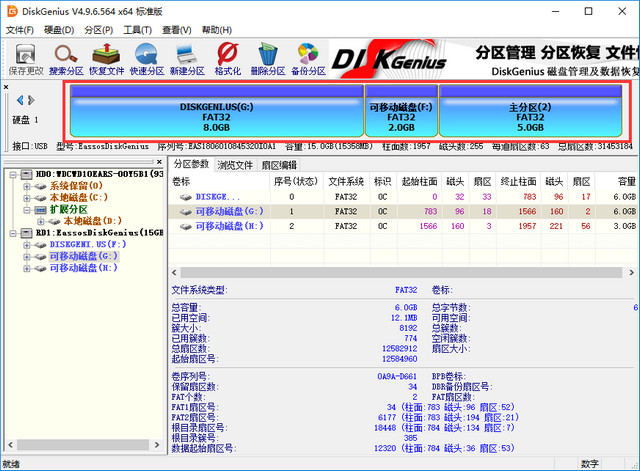
使用DiskGenius进行无损分区调整时,需要注意以下几点:
1无损分区调整操作。如果存在系统分区(通常为C :),DiskGenius将自动重启计算机以进入DOS模式,并自动运行DiskGenius DOS版本以完成无损分区调整工作。分区调整完成后,将自动重启计算机并返回Windows系统;
2调整分区大小时,DiskGenius支持鼠标操作。您可以使用鼠标更改分区大小,移动分区位置,切换调整后空间的处理选项等,或直接指定调整后的分区大小。对于有特殊要求的用户。您还可以设置确切的开始和结束扇区号,如下所示:
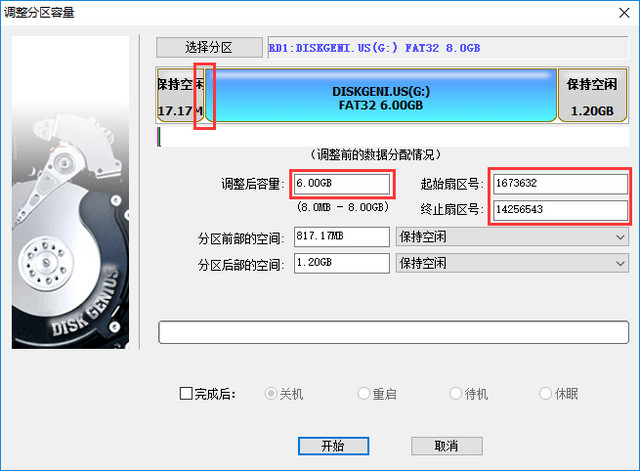
3在无损分区调整过程中,请勿使用其他软件对磁盘进行读写。实际上,DiskGenius将在无损分区调整过程中自动锁定当前调整大小的分区。
4当分区较大且分区上的数据较大时,无损分区调整过程的时间可能会稍长。在这种情况下,您可以指定调整后的操作,然后离开计算机并先处理其他事情。如下图所示:
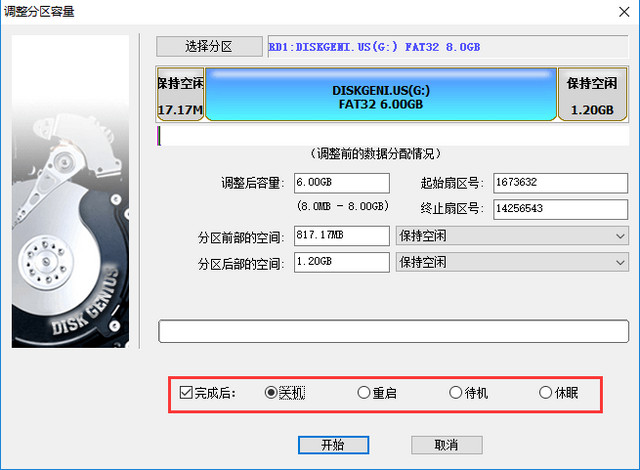
5当硬盘或分区中存在某些错误(例如磁盘的坏扇区或其他潜在的逻辑错误),或者由于系统异常掉电等原因导致调整过程中断时,分区大小调整将失败,从而导致调整。分区中的所有文件均丢失。因此,无损分区调整是危险的操作。因此,当分区中有重要文件时,请进行备份,然后执行无损分区调整操作!
DiskGenius在启动分区调整操作时也会提示您,如下所示:
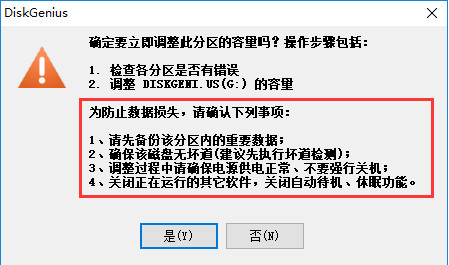
以上就是小编带来的全部内容,希望对大家有所帮助。
相关阅读
- 逃离鸭科夫M1A腰射流配件怎么搭配 逃离鸭科夫M1A腰射流配件搭配攻略
- 星露谷物语绿雨事件怎么攻略 星露谷物语绿雨事件攻略方法
- 胜利女神新的希望小红帽魔方怎么搭配 胜利女神新的希望小红帽魔方搭配推荐
- 逃离鸭科夫厂区办公室钥匙在哪 逃离鸭科夫厂区办公室钥匙刷新位置分享
- 逃离鸭科夫强力武器有哪些 逃离鸭科夫强力武器推荐
- 逃离鸭科夫星际领航保险箱钥匙怎么获得 逃离鸭科夫星际领航保险箱钥匙获取方法
- 原神秘闻馆奈芙尔私房钱在哪 原神秘闻馆奈芙尔私房钱位置分享
- 逃离鸭科夫怎么回档 逃离鸭科夫回档方法
- 逃离鸭科夫橡胶工作服怎么解锁 逃离鸭科夫橡胶工作服解锁方法
- 逃离鸭科夫星际领航任务怎么做 逃离鸭科夫星际领航任务完成攻略